strona072 (2)

72 Modelowanie bryłowe w systemie Umgraphics
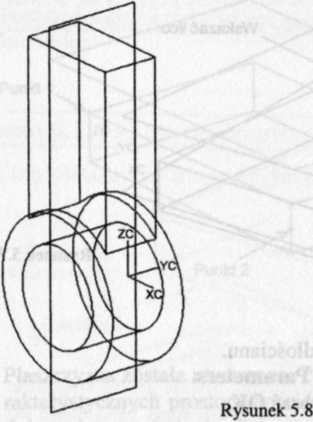
Krok 3. Wybrać środowisko modelowania.
Krok 4. Wybrać Insert* Form Feature* Datum Piane.
Krok 5. Utworzyć płaszczyznę konstrukcyjną przechodzącą przez oś otworu i prostopadłą do istniejącej płaszczyzny konstrukcyjnej.
□ Wskazać istniejącą płaszczyznę konstrukcyjną.
□ Wskazać cylindryczne zewnętrzne lico obiektu.
□ Wskazać wektor narysowany linią przerywaną, określający oś obrotu (rys. 5.9).
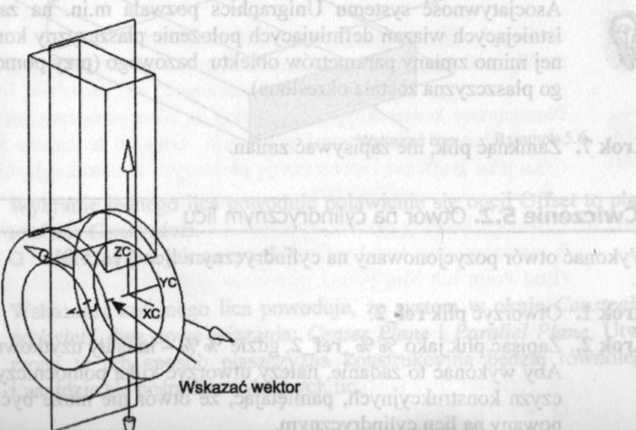
Rysunek 5.9
Taka kolejność wskazania powoduje, że system utworzy płaszczyznę konstrukcyjną przechodzącą przez oś lica cylindrycznego i nachyloną pod podanym kątem do wskazanej płaszczyzny.

□ Wpisać wartość 90° obok napisu Angle i wybrać Apply. Utworzona płaszczyzna zostanie wykorzystana do pozycjonowania otworu.
Krok 6. Utworzyć płaszczyznę konstrukcyjną styczną do cylindrycznego, zewnętrznego lica.
□ Wskazać ponownie pierwotną płaszczyznę konstrukcyjną.
□ Wskazać cylindryczne, zewnętrzne lico jak w poprzednim kroku. Wyświetlone strzałki ułatwiają wybór właściwej płaszczyzny.
□ Wskazać strzałkę jak pokazano na rys. 5.10.
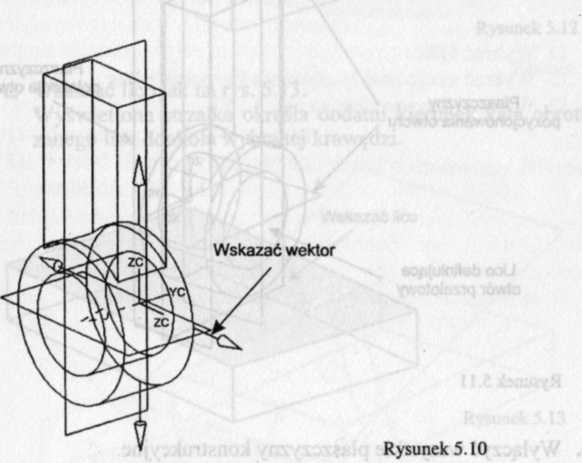
W oknie Constraints pojawiły się dwa wiązania. Nowo utworzona płaszczyzna będzie równoległa do wskazanej płaszczyzny (Parallel to Piane) i styczna do cylindrycznego lica (Tangent to Face).
□ Wybrać Apply.
Krok 7. Utworzyć otwór na uprzednio zdefiniowanej płaszczyźnie konstrukcyjnej.
□ Zmienić status warstwy 64 na Selectable. Na tej warstwie znajduje się płaszczyzna konstrukcyjna, która wykorzystana będzie do pozycjonowania otworu.
□ Wybrać Insert* Form Feature* Hole.
Wyszukiwarka
Podobne podstrony:
42965 strona058 (3) 58 Modelowanie bryłowe w systemie Unigraphics □ Wybrać jeden r
42995 strona116 (3) 116 Modelowanie bryłowe w systemie Unigraphics □ Wybrać dwa wi
30687 strona040 (3) 40 Modelowanie bryłowe w systemie Unigraphics 40 Modelowanie bryłowe w systemie
32616 strona018 (3) 18 Modelowanie bryłowe w systemie Unigraphics Krok 2. Zapisać kopię pliku w wybr
50555 strona044 (3) Modelowanie bryłowe w systemie Unigraphics □ Wybrać T-Slot (ro
strona024 (3) 24 Modelowanie bryłowe w systemie Unigraphics □ Wybrać Apply, aby obrócić WCS (rys.
strona042 (3) 42 Modelowanie bryłowe w systemie Unigraphics Krok 1. Otworzyć plik slot.prt. □
strona048 (3) 48 Modelowanie bryłowe w systemie Unigraphics Krok 4. Utworzyć drugą kieszeń pokazaną
strona062 (3) 62 Modelowanie bryłowe w systemie Unigraphics □ Wybrać OK. Po wykonaniu wszystkich kro
strona066 (2) 66 Modelowanie bryłowe w systemie Unigraphics □ Wybrać OK oraz kliknąć kilkakrotnie Fl
strona090 (2) 90 Modelowanie bryłowe w systemie Unigraphics Krok 7. Zmienić orientację lica definiuj
strona106 (3) 106 Modelowanie bryłowe w systemie Unigraphics □ Wybrać dwa razy OK.
strona118 (3) 118 Modelowanie bryłowe w systemie Unigraphics Krok 8. Zmienić wartość wymiaru kątoweg
40015 strona016 (3) 16 Modelowanie bryłowe w systemie Unigraphics □ Wybrać z menu pomocniczego Custo
23973 strona056 (3) 56 Modelowanie bryłowe w systemie Umgraphics
więcej podobnych podstron