strona050 (3)

50 Modelowanie bryłowe w systemie Unigraphics
□ Ponownie wybrać metodę pozycjonowania Point onto Linę.
□ Wskazać drugą płaszczyznę konstrukcyjną (rys. 4.31).
□ Wybrać OK.
Krok 6. Wybrać File* Close* AH Parts.
Ćwiczenie 4.5. Pad_
Utworzyć dwa elementy typu Pad (rys. 4.32).

Rysunek 4.32
Krok 1. Otworzyć plik pad.prt.
□ Przejść do środowiska modelowania (Application* Modeling).
Krok 2. Utworzyć element typu Pad.
□ Wybrać Insert* Form Feature* Pad.
□ Wybrać Rectangular z okna dialogowego Pad.
□ Wskazać lico (rys. 4.33).
Wskazać lico
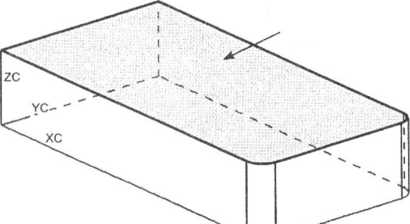
Rysunek 4.33
□ Wskazać krawędź określającą kierunek długości.
□ Jeśli wektor wskazuje niewłaściwy kierunek długości, należy wybrać Back i ponownie wskazać odpowiednią krawędź.
□ Wpisać parametry obiektu Pad:
= 50 (długość),
- Length
- Width
- Height
= 20 (szerokość), = 20 (wysokość),
- Corner Radius = 0 (promień naroża),
- Taper Angle = 0 (kąt pochylenia).
□ Wybrać OK.
Obiekt jest tymczasowo położony w miejscu wskazania lica. krok 3. Pozycjonowanie elementu Pad.

□ Wybrać ikonę Parallel at a Distance L—i.
□ Wskazać pierwszą krawędź (rys. 4.34).
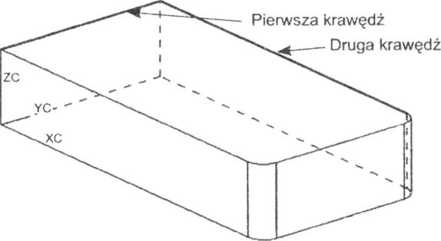
Rysunek 4.34
□ Wskazać oś symetrii elementu Pad równoległą do wcześniej wskazanej krawędzi.

□ Wpisać 50 i wybrać OK.
□ Wybrać ikonę Perpendicular
□ Wskazać drugą krawędź (rys. 4.34).
□ Wskazać oś symetrii elementu Pad równoległą do wcześniej wskazanej krawędzi.
□ Wpisać 25 i wybrać OK.
Krok 4. Utworzyć drugi element typu Pad.
□ Wybrać Back z okna dialogowego Rectangular Pad.
□ Wybrać Rectangular z okna dialogowego Pad.
□ Wskazać lico (rys. 4.35).
Wyszukiwarka
Podobne podstrony:
16365 strona120 (3) 120 Modelowanie bryłowe w systemie Unigraphics □ Z listy wybra
strona120 (3) 120 Modelowanie bryłowe w systemie Unigraphics □ Z listy wybrać wiąz
42898 strona126 (3) 126 Modelowanie bryłowe w systemie Unigraphics □ Wpisać wartoś
42965 strona058 (3) 58 Modelowanie bryłowe w systemie Unigraphics □ Wybrać jeden r
42995 strona116 (3) 116 Modelowanie bryłowe w systemie Unigraphics □ Wybrać dwa wi
44074 strona110 (3) 110 Modelowanie bryłowe w systemie Unigraphics □ Wskazać oś ko
74831 strona080 (2) 80 Modelowanie bryłowe w systemie Unigraphics □ Wskazać płaszc
61781 strona124 (3) 124 Modelowanie bryłowe w systemie Unigraphics □ Wpisać parame
strona024 (3) 24 Modelowanie bryłowe w systemie Unigraphics □ Wybrać Apply, aby obrócić WCS (rys.
strona038 (3) 38 Modelowanie bryłowe w systemie Unigraphics □ W polu Diameter (średnica) wpisać wart
strona062 (3) 62 Modelowanie bryłowe w systemie Unigraphics □ Wybrać OK. Po wykonaniu wszystkich kro
strona066 (2) 66 Modelowanie bryłowe w systemie Unigraphics □ Wybrać OK oraz kliknąć kilkakrotnie Fl
strona084 (2) 84 Modelowanie bryłowe w systemie Unigraphics □ Wpisać wartość odsun
strona104 (3) 104 Modelowanie bryłowe w systemie Unigraphics □ Kursorem wskazać śr
strona106 (3) 106 Modelowanie bryłowe w systemie Unigraphics □ Wybrać dwa razy OK.
40015 strona016 (3) 16 Modelowanie bryłowe w systemie Unigraphics □ Wybrać z menu pomocniczego Custo
więcej podobnych podstron