315 Blender kompedium
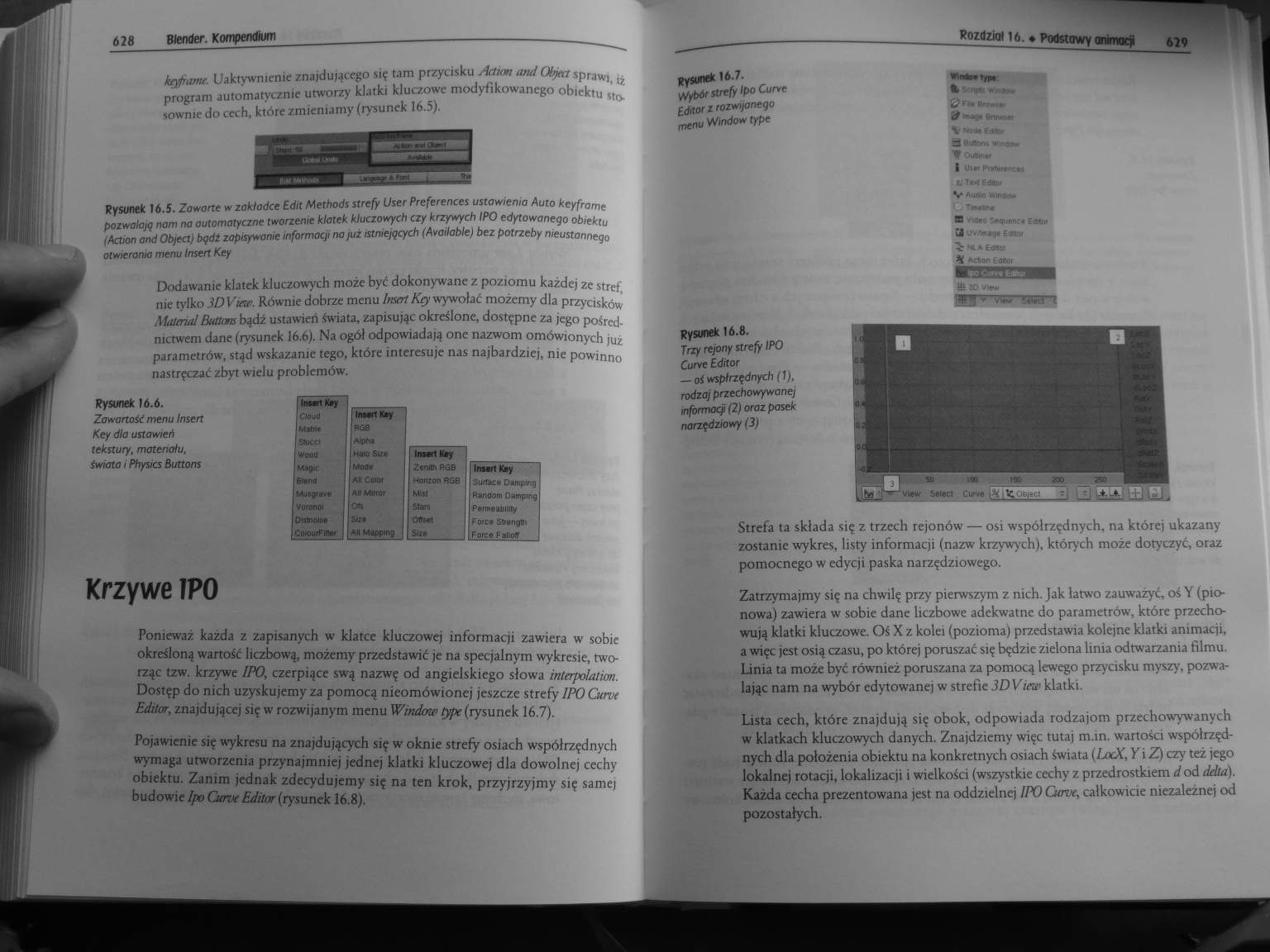
628 Blender. Kompendium
krrfnmu. Uaktywnienie znakującego się t.im przycisku Aclint and Objććtsprawi, iz program automarycznic utworzy klatki kluczowe modyfikowanego obiektu stosownie do cech, które zmieniamy (rysunek 16.5).
628 Blender. Kompendium
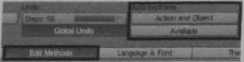
Rysunek 16.5. Zawarte w zakładce Edit Methods strefy User Preferences ustawienia Auto keyframe pozwalajq nam na automatyczne tworzenie klatek kluczowych czy krzywych IPO edytowanego obiektu (Aaron and Objęci) bgdt zapisywanie informacji na już istmejgcych (Available) bez potrzeby nieustannego otwierania menu Insert Key
Dodawanie klatek kluczowych może być dokonywane z poziomu każdej ze stref, nie tylko 3DVtcw. Równie dobrze menu Imał Key wywołać możemy dla przycisków Milowi Buttuns bądź ustawień świata, zapisując określone, dostępne za jego pośrednictwem dane (rysunek 16.6). Na ogół odpowiadają one nazwom omówionych juz parametrów, stąd wskazanie tego, które interesuje nas najbardziej, nie powinno nastręczać zbyt wielu problemów.
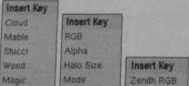
2«rmr> RGB Horuon RGB
Bitna AH COlOł
Mu*grav* AB Mwroi
Mitl
Stan
Offwt
Siu
YOronoł Oh
D*atnohe Siu
IftMrt Key
ourfarit Camping Random Damptng PoratRiMiny Fo»c# Strengtti i or • _• ,v""
Rysunek 16.6.
Zawartość menu Insert Key dla ustawień tekstury, materiału, świata i Physics Buttons
Krzywe łPO
Ponieważ każda z zapisanych w klatce kluczowej informacji zawiera w sobie określoną wartość liczbową, możemy przedstawić je na specjalnym wykresie, tworząc tzw. krzywe IPO, czerpiące swą nazwę od angielskiego słowa inter/iolation. Dostęp do nich uzyskujemy za pomocą nieomówionej jeszcze strefy IPO Curv< Editor, znajdującej się w rozwijanym menu Wmdmv typc (rysunek 16.7).
Pojawienie się wykresu na znajdujących się w oknie strefy osiach współrzędnych wymaga utworzenia przynajmniej jednej klatki kluczowej dla dowolnej cechy obiektu. Zanim jednak zdecydujemy się na ten krok, przyjrzyjmy się same) budowie l/x> Cm* Editor (rysunek 16.8).
& 30 View
RM1?'W v«»a c
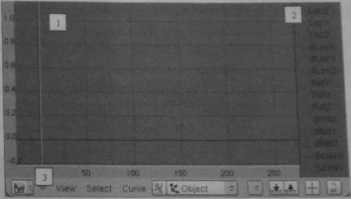
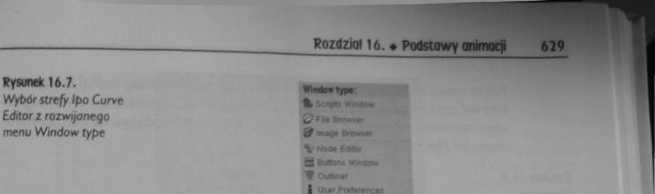
Ł TfiEtttiy V Aualo Ww*c:;-
I.j TJ
S Vmm f>ąHBOC* Ettv<>
Cd UV/|*r.*j# E«IO>
>HLAEfl*0» H *.cton £0*oi
Rysunek 16.8.
Trzy rejony stre/y IPO Curve Editor — oś wsptrzędnych (1/, rodzaj przechowywanej informacji (2) oraz pasek narzędziowy (3)
Strefa ta składa się z trzech rejonów — osi współrzędnych, na której ukazany zostanie wykres, listy informacji (nazw krzywych), których może dotyczyć, oraz pomocnego w edycji paska narzędziowego.
Zatrzymajmy się na chwilę przy pierwszym z nich. Jak łatwo zauważyć, oś Y (pionowa) zawiera w sobie dane liczbowe adekwatne do parametrów, które przechowują klatki kluczowe. Oś X z kolei (pozioma) przedstawia kolejne klatki animacji, a więc jest osią czasu, po której poruszać stę będzie zielona linia odtwarzania filmu. Linia ta może być również poruszana za pomocą lewego przycisku myszy, pozwalając nam na wybór edytowanej w strefie 3DView klatki.
Lista cech, które znajdują się obok, odpowiada rodzajom przechowywanych w klatkach kluczowych danych. Znajdziemy więc tutaj m.tn. wartości współrzędnych dla położenia obiektu na konkretnych osiach świata (LocX, Y i Z) czy tez jego lokalnej rotacji, lokalizacji i wielkości (wszystkie cechy z przedrostkiem d od ddla). Każda cecha prezentowana jest na oddzielnej IPO Cumę, całkowicie niezależnej od pozostałych.
Wyszukiwarka
Podobne podstrony:
331 Blender kompedium 660 Blender. Kompendium Rysunek 17.7. Poruszający się po ścieżce obiekt Cube m
388 Blender kompedium 774 Blender. Kompendium Nj początek przyjrzyjmy się trzem ścieżkom o nazwach /
407 Blender kompedium 812 Blender. Kompendium Rysunek 23.34. Modyfikator UVProject Należy przy tym p
415 Blender kompedium 628 Blender. KompendiumKamera i światło Wykorzystanie bufom cieni dla lampy .S
269 Blender kompedium 536 Blender. Kompendium Na konin wystarczy tuz tylko uaktywnić domyślnie wylec
272 Blender kompedium 542 Blender. Kompendium piatów, które mogą prowadzić do powstania błędów w wym
273 Blender kompedium 544 Blender. Kompendium Rysunek 13.24. Malowanie wierzchołków obiektu w t
274 Blender kompedium 546 Blender. Kompendium Twórcy programu powierzyli nam aż sześć okien, pozwala
275 Blender kompedium 548 8lender. Kompendium drobny retusz w przypadku powstania
277 Blender kompedium 552 Blender. Kompendium Rysunek 14.20. Zmiona wielkości Size z 0.200 {ilustrac
278 Blender kompedium 554 Blender. Kompendium Umieszczony obok przycisk Random SampUng pozwala na uz
279 Blender kompedium 556 Blender. Kompendium Rysunek 14.33. Wykorzystanie joko oświetlenia koloru b
280 Blender kompedium 558 Blender. Kompendium Rysunek 14.38. Ustawienia okien Preview edytowanego&nb
281 Blender kompedium 560 Btender. Kompendium Rysunek 14.44. Oświetlona wyłącznie techniką AO oraz&n
282 Blender kompedium 562 Blender. Kompendium na skutek ponownego naciśnięcia przycisku, przy czym w
283 Blender kompedium 564 Blender. Kompendium Rysunek 15.6. Uruchomienie opcji Static oznacza dostęp
284 Blender kompedium 5A6 Blender. Kompendium Rysunek 15.11. Zestaw ustawień z grupy Display obiektu
285 Blender kompedium 5 68 Blender. Kompendium 5 68 Blender. Kompendium Rysunek 15.17. Emisjo cząste
286 Blender kompedium 570 Blender. Kompendium W przypadku edycji Statrc Partkles opcja Num umożliwia
więcej podobnych podstron