50844 skanuj0015 (303)
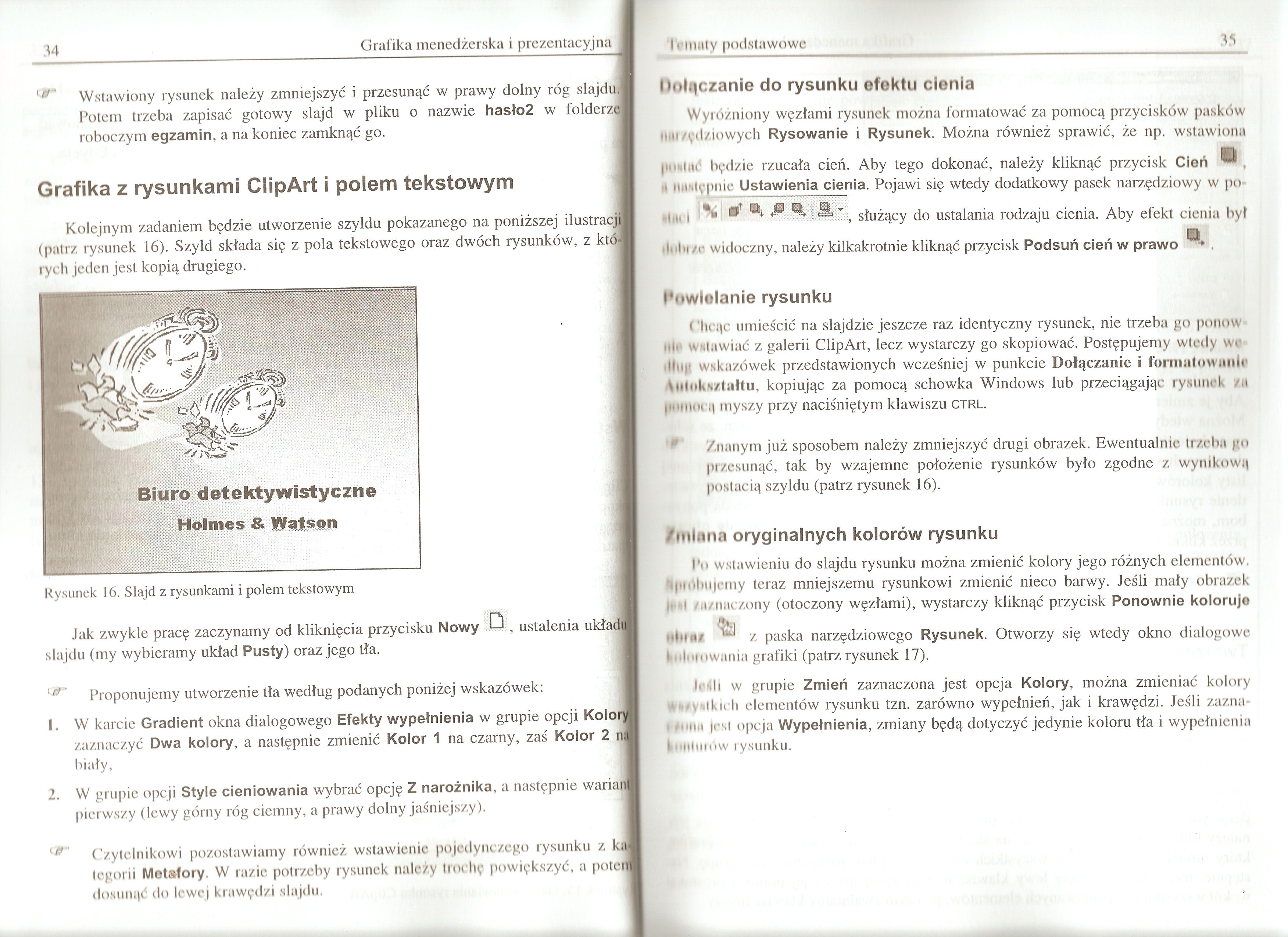
Grafika menedżerska i prezentacyjna
,f-r Wstawiony rysunek należy zmniejszyć i przesunąć w prawy dolny róg slajdu Potem trzeba zapisać gotowy slajd w pliku o nazwie hasło2 w folderz roboczym egzamin, a na koniec zamknąć go.
Grafika z rysunkami ClipArt i polem tekstowym
Kolejnym zadaniem będzie utworzenie szyldu pokazanego na poniższej ilustracj (patrz rysunek 16). Szyld składa się z pola tekstowego oraz dwóch rysunków, z kt<3 ryci) jeden jest kopią drugiego.

Biuro detektywistyczne
Bp;-. Holmes & Watson
Rysunek 16. Slajd z rysunkami i polem tekstowym
Jak zwykle pracę zaczynamy od kliknięcia przycisku Nowy 0 , ustalenia ukłaij

slajdu (my wybieramy układ Pusty) oraz jego tła.
1 ^ Proponujemy utworzenie tła według podanych poniżej wskazówek:
1. W karcie Gradient okna dialogowego Efekty wypełnienia w grupie opcji Kolory zaznaczyć Dwa kolory, a następnie zmienić Kolor 1 na czarny, zaś Kolor 2 nfl biały,
2. W grupie opcji Style cieniowania wybrać opcję Z narożnika, a następnie wariaul pierwszy (lewy górny róg ciemny, a prawy dolny jaśniejszy).
<cf Czytelnikowi pozostawiamy również wstawienie pojedynczego rysunku z k;i| tegorii Metafory. W razie potrzeby rysunek należy trochę powiększyć, a poteit dosiinąć do lewej krawędzi slajdu.
li niały podstawowe
35
Doliczanie do rysunku efektu clenia
Wyróżniony węzłami rysunek można formatować za pomocą przycisków pasków nni/ędziowych Rysowanie i Rysunek. Można również sprawić, że np. wstawiona
iiiinIai' będzie rzucała cień. Aby tego dokonać, należy kliknąć przycisk Cień W, a następnie Ustawienia cienia. Pojawi się wtedy dodatkowy pasek narzędziowy w po*
Ui | q o q o v . ,
Nim | l7*l ■ *■ *" -*.<=> , służący do ustalania rodzaju cienia. Aby efekt cienia był
dniu/i> widoczny, należy kilkakrotnie kliknąć przycisk Podsuń cień w prawo .
Powielanie rysunku
('hcąc umieścić na slajdzie jeszcze raz identyczny rysunek, nie trzeba go pono w ti|i> wsławiać z galerii ClipArt, lecz wystarczy go skopiować. Postępujemy wtedy we Dyg wskazówek przedstawionych wcześniej w punkcie Dołączanie i formułowanie tiiliilts/lułtu, kopiując za pomocą schowka Windows lub przeciągając rysunek /u fttuitiH ą myszy przy naciśniętym klawiszu CTRL.
Znanym już sposobem należy zmniejszyć drugi obrazek. Ewentualnie trzeba go przesunąć, tak by wzajemne położenie rysunków było zgodne z wynikową postacią szyldu (patrz rysunek 16).
/miana oryginalnych kolorów rysunku
|*o wstawieniu do slajdu rysunku można zmienić kolory jego różnych elementów. ri|iiobiijemy teraz mniejszemu rysunkowi zmienić nieco barwy. Jeśli mały obrazek |Ml zaznaczony (otoczony węzłami), wystarczy kliknąć przycisk Ponownie koloruje An
"tu a/ ■“ z paska narzędziowego Rysunek. Otworzy się wtedy okno dialogowe tmlmnwunia grafiki (patrz rysunek 17).
Jedli w grupie Zmień zaznaczona jest opcja Kolory, można zmieniać kolory HlzyNlkii h elementów rysunku tzn. zarówno wypełnień, jak i krawędzi. Jeśli zazna-»#imii jest opcja Wypełnienia, zmiany będą dotyczyć jedynie koloru tła i wypełnienia Ifiilllliuiw rysunku.
Wyszukiwarka
Podobne podstrony:
43633 skanuj0020 (235) Grafika menedżerska i prezentacyjna Rysunek 22. Rozmieszczenie składowych sla
skanuj0010 (390) Grafika menedżerska i prezentacyjna cieniowania wybieramy opcję Po przekątnej w gór
skanuj0021 (218) Grafika menedżerska i prezentacyjna 46 O po odpowiednim rozmieszczeniu i sformatowa
skanuj0025 (183) Grafika menedżerska i prezentacyjna Aby rozpocząć pracę nad nową prezentacją, wysta
skanuj0036 (101) Grafiku menedżerska i prezentacyjnąl czonych slajdów. Z kolei przycisk Pokaż format
skanuj0003 (564) Grafika menedżerska i prezentacyjna Otwarcie prezentacji zapisanej w
21580 skanuj0009 (404) Grafika menedżerska i prezentacyjna Tryb wyświetlania prezentacji można zmien
więcej podobnych podstron