80799 skanuj0020 (219)
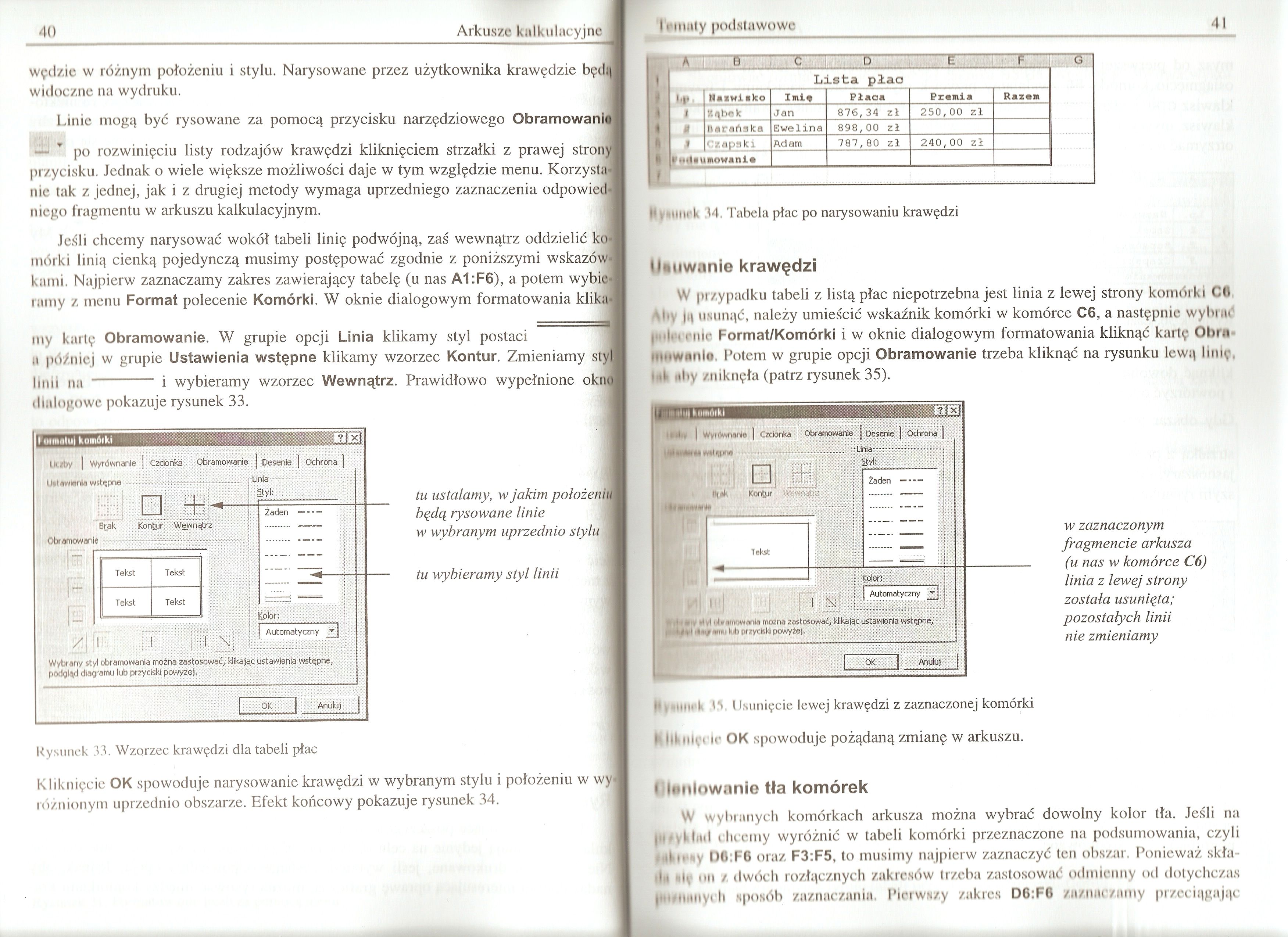
40
Arkusze knlkulacyjne
wędzie w różnym położeniu i stylu. Narysowane przez użytkownika krawędzie będą widoczne na wydruku.
Linie mogą być rysowane za pomocą przycisku narzędziowego Obramowania
T po rozwinięciu listy rodzajów krawędzi kliknięciem strzałki z prawej strony przycisku. Jednak o wiele większe możliwości daje w tym względzie menu. Korzystanie tak z jednej, jak i z drugiej metody wymaga uprzedniego zaznaczenia odpowiedniego fragmentu w arkuszu kalkulacyjnym.
Jeśli chcemy narysować wokół tabeli linię podwójną, zaś wewnątrz oddzielić ko« mórki linią cienką pojedynczą musimy postępować zgodnie z poniższymi wskazówJ kurni. Najpierw zaznaczamy zakres zawierający tabelę (u nas A1:F6), a potem wybieg l amy z menu Format polecenie Komórki. W oknie dialogowym formatowania kliku*
my karlę Obramowanie. W grupie opcji Linia klikamy styl postaci a później w grupie Ustawienia wstępne klikamy wzorzec Kontur. Zmieniamy styl
linii na - i wybieramy wzorzec Wewnątrz. Prawidłowo wypełnione oknl
dialogowe pokazuje rysunek 33.
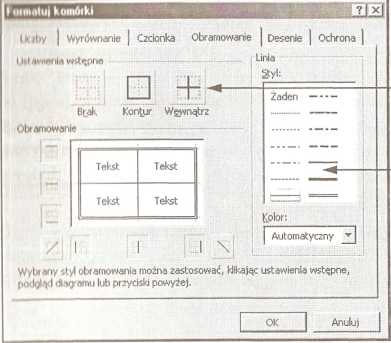
Rysunek 33. Wzorzec krawędzi dla tabeli płac
tu ustalamy, w jakim położeniu będą rysowane linie w wybranym uprzednio styluM
tu wybieramy styl linii
Kliknięcie OK spowoduje narysowanie krawędzi w wybranym stylu i położeniu w wy! różnionym uprzednio obszarze. Efekt końcowy pokazuje rysunek 34.
| •'iiuity podstawowe
A 7 i 1 : c | D i | ~~r F 5~
|
Lista, plao | |||||
|
Nazwi ako |
Imi# |
Płaaa |
Prania |
Razam | |
|
I |
Kflbok |
Jan |
876,34 zł |
250,00 zł | |
|
g |
ftarańska |
Ewelina |
898,00 zł | ||
|
| |
Czapski |
Adam |
787,80 zł |
240,00 zł | |
|
•daunowinlK | |||||
Byittork 14. Tabela płac po narysowaniu krawędzi
41
lletiwanle krawędzi
W przypadku tabeli z listą płac niepotrzebna jest linia z lewej strony komórki CO Aliy i i usunąć, należy umieścić wskaźnik komórki w komórce C6, a następnie wyln iii' rnic Format/Komórki i w oknie dialogowym formatowania kliknąć kartę Obra-MDWanle. Potem w grupie opcji Obramowanie trzeba kliknąć na rysunku lewą linię, ,tiiy zniknęła (patrz rysunek 35).
UBE®
Eg) ; I
H| ttl*. Kontur •><11
j Desenie ] Ochrona ]
Unia™-................r
■ _ |
i Żaden — I
|
Tekst |
— | |||
|
,- |
' 7(1111 | |||
|...... . i i 1 Automatyczny I
I \ jjS_____•- jgl-Mf i
m *lvl ohr(Knowania można zastosować, klikając ustawienia wstępne, I '■ !>tł u tu i luli przyciski powyżej.
I WyrówfWM | Czcionka Obramowanie
w zaznaczonym fragmencie arkusza (u nas w komórce C6) linia z lewej strony została usunięta; pozostałych linii nie zmieniamy
■mm]' M■';;Anulujj
■MHUtpk W- t Jsunięcie lewej krawędzi z zaznaczonej komórki Ulik lity OK spowoduje pożądaną zmianę w arkuszu.
i imitowanie tła komórek
W wybranych komórkach arkusza można wybrać dowolny kolor tła. Jeśli na HMVkliid chcemy wyróżnić w tabeli komórki przeznaczone na podsumowania, czyli fitklMNY D6:F6 oraz F3:F5, to musimy najpierw zaznaczyć ten obszar. Ponieważ składa "tę nu 1 dwóch rozłącznych zakresów trzeba zastosować odmienny od dotychczas im iiiiiiy1 h sposób zaznaczania. Pierwszy zakres D6:F6 zaznaczamy przeciągając
Wyszukiwarka
Podobne podstrony:
skanuj0014 (288) 28 Arkusze kitlkulucyjne W celu zaznaczenia większej liczby komórek (zakresu komóre
skanuj0017 (219) Generator losowych testów zawodowych on-line www.testv.eozaminzawodowv.info we
skanuj0018 (219) — ręka sięga i przemieszcza dźwignię przy jej włączaniu; ruch „si
więcej podobnych podstron