31284 skanuj0062 (50)
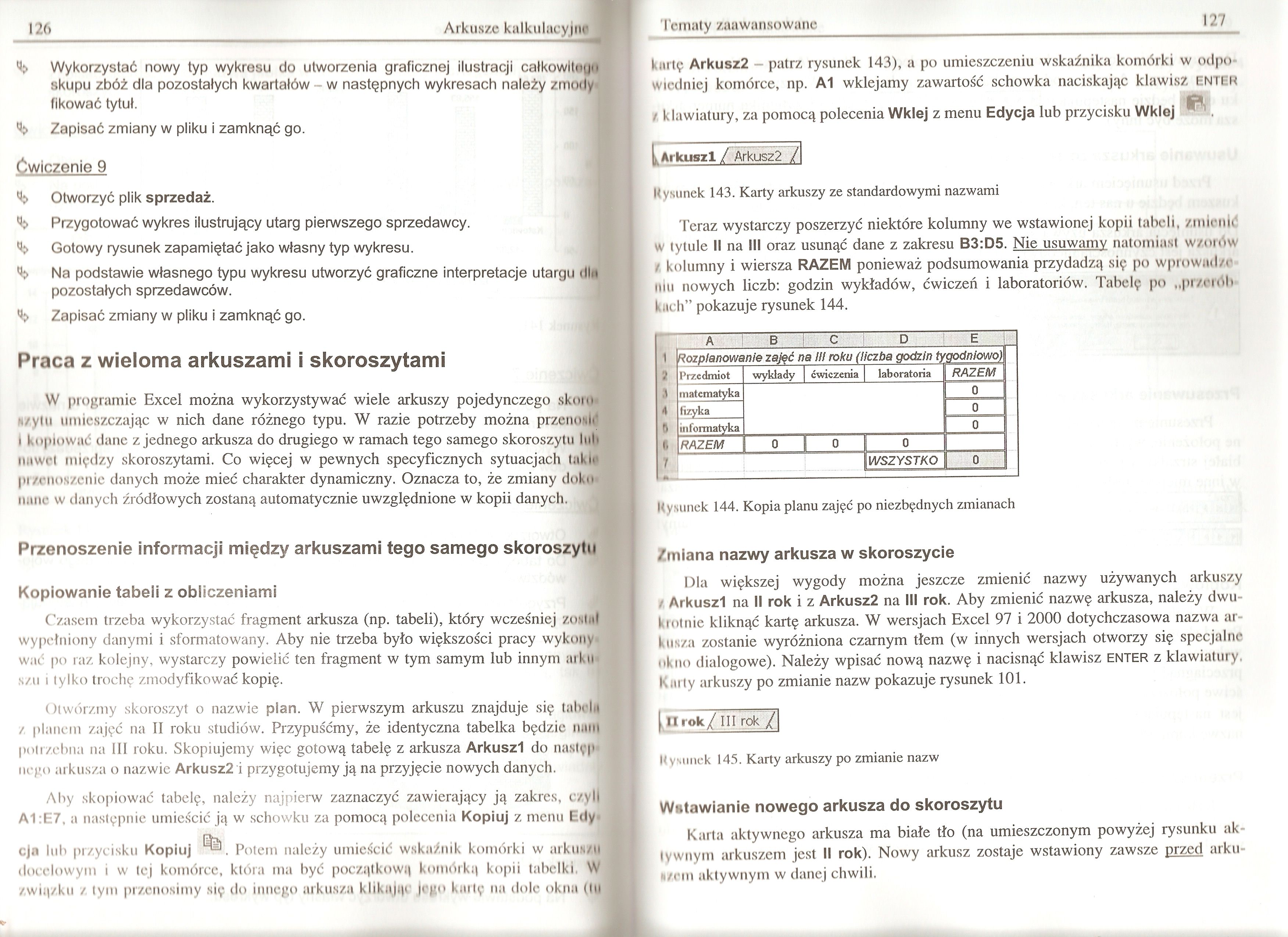
Arkusze kalkulacyjne
126
Wykorzystać nowy typ wykresu do utworzenia graficznej ilustracji całkowlUujt! skupu zbóż dla pozostałych kwartałów - w następnych wykresach należy zmody* flkować tytuł.
Zapisać zmiany w pliku i zamknąć go.
ćwiczenie 9
Otworzyć plik sprzedaż.
^ Przygotować wykres ilustrujący utarg pierwszego sprzedawcy.
Gotowy rysunek zapamiętać jako własny typ wykresu.
^ Na podstawie własnego typu wykresu utworzyć graficzne interpretacje utargu (Ilu pozostałych sprzedawców.
^ Zapisać zmiany w pliku i zamknąć go.
Praca z wieloma arkuszami i skoroszytami
W programie Excel można wykorzystywać wiele arkuszy pojedynczego skoro* N/ylti umieszczając w nich dane różnego typu. W razie potrzeby można przenosił! i kopiować dane z jednego arkusza do drugiego w ramach tego samego skoroszytu luli nawet między skoroszytami. Co więcej w pewnych specyficznych sytuacjach lakli' przenoszenie danych może mieć charakter dynamiczny. Oznacza to, że zmiany doku nane w danych źródłowych zostaną automatycznie uwzględnione w kopii danych.
Przenoszenie informacji między arkuszami tego samego skoroszytu Kopiowanie tabeli z obliczeniami
Czasem trzeba wykorzystać fragment arkusza (np. tabeli), który wcześniej zoMal wypełniony danymi i sformatowany. Aby nie trzeba było większości pracy wykony wad po raz kolejny, wystarczy powielić ten fragment w tym samym lub innym ark U szu i tylko trochę zmodyfikować kopię.
Otwórzmy skoroszyt o nazwie plan. W pierwszym arkuszu znajduje się tabelą z planem zajęć na II roku studiów. Przypuśćmy, że identyczna tabelka będzie nimi potrzebna na III roku. Skopiujemy więc gotową tabelę z arkusza Arkuszl do następnego arkusza o nazwie Arkusz2 i przygotujemy ją na przyjęcie nowych danych.
Aby skopiować tabelę, należy najpierw zaznaczyć zawierający ją zakres, czyli A1:E7, a następnie umieścić ją w schowku za pomocą polecenia Kopiuj z menu Edy* ta*.
cja luli przycisku Kopiuj .W1. Potem należy umieścić wskaźnik komórki w arkusan docelowym i w tej komórce, która ma być początkową komórką kopii tabelki, W związku z tym przenosimy się do innego arkuszu klikając jego karlę na dole okna (la
Tematy zaawansowane
127
kartę Arkusz2 - patrz rysunek 143), a po umieszczeniu wskaźnika komórki w odpowiedniej komórce, np. A1 wklejamy zawartość schowka naciskając klawisz ENTER
jijhfjfjL
/ klawiatury, za pomocą polecenia Wklej z menu Edycja lub przycisku Wklej . Larkuszl /Arioisz2 /
Hysunek 143. Karty arkuszy ze standardowymi nazwami
Teraz wystarczy poszerzyć niektóre kolumny we wstawionej kopii tabeli, zmienić w tytule II na III oraz usunąć dane z zakresu B3:D5. Nie usuwamy natomiast wzorów t kolumny i wiersza RAZEM ponieważ podsumowania przydadzą się po wprowadzę niu nowych liczb: godzin wykładów, ćwiczeń i laboratoriów. Tabelę po „przerób kuch” pokazuje rysunek 144.
1
3
4
I
7
|
A B C D E | ||||
|
Rozplanowanie zajęć na III roku (liczba godzin tygodniowo)\ | ||||
|
Przedmiot |
wykłady | ćwiczenia | laboratoria |
RAZEM | ||
|
matematyka |
0 | |||
|
fizyka |
0 | |||
|
informatyka |
0 | |||
|
RAZEM |
o n o |
0 | ||
|
WSZYSTKO |
0 | |||
Hysunek 144. Kopia planu zajęć po niezbędnych zmianach
Zmiana nazwy arkusza w skoroszycie
Dla większej wygody można jeszcze zmienić nazwy używanych arkuszy / Arkuszl na II rok i z Arkusz2 na III rok. Aby zmienić nazwę arkusza, należy dwukrotnie kliknąć kartę arkusza. W wersjach Excel 97 i 2000 dotychczasowa nazwa arkusza zostanie wyróżniona czarnym tłem (w innych wersjach otworzy się specjalne okno dialogowe). Należy wpisać nową nazwę i nacisnąć klawisz enter z klawiatury, Kurty arkuszy po zmianie nazw pokazuje rysunek 101.
^13 rok/ III rok /
Mysunck 145. Karty arkuszy po zmianie nazw
Wstawianie nowego arkusza do skoroszytu
Karta aktywnego arkusza ma białe tło (na umieszczonym powyżej rysunku ak lywnym arkuszem jest II rok). Nowy arkusz zostaje wstawiony zawsze przed arku HZ,cm aktywnym w danej chwili.
Wyszukiwarka
Podobne podstrony:
skanuj0025 (170) 50 Arkusze kalkulacyjne przystępujemy do zapisywania wzoru. Wprowadzanie formuły po
skanuj0057 (47) I U>Arkusze kalkulacyjne Rysunek 126. Wykres z dodatkowym komentarzem umieszczony
skanuj0019 (230) Arkusze kalkulacyjneFormatowanie komórek z liczbami W rozważanej tabeli z listą pła
skanuj0024 (173) w Arkusze kalkulacyjneProste wzory obliczenioweSumowanie wierszy i kolumn Arkusz ka
skanuj0057 (47) I U>Arkusze kalkulacyjne Rysunek 126. Wykres z dodatkowym komentarzem umieszczony
17119 skanuj0007 (439) Arkusze kalkulacyjne Arkusze kalkulacyjne A B 1 2 3 _A_ i L po
46945 skanuj0011 (347) Arkusze kalkulacyjne Należy zwócić uwagę na to, że bezpośrednio po wprowadzen
34496 skanuj0065 (42) Arkusze kalkulacyjne 132 Na początku aktywny jest zawsze ten arkusz w grupie,
więcej podobnych podstron